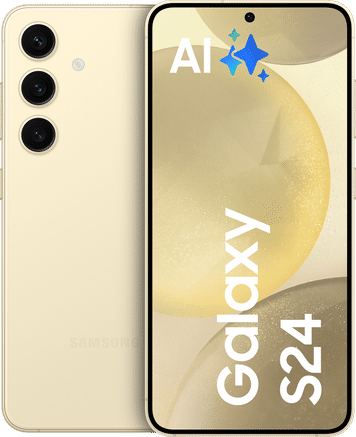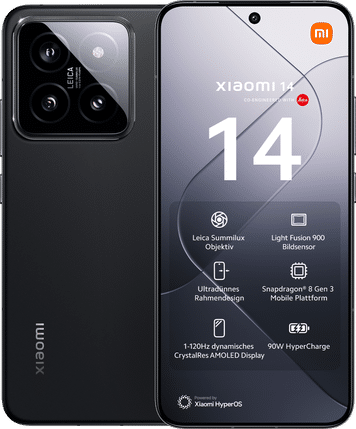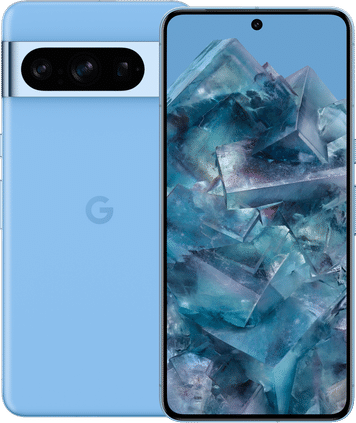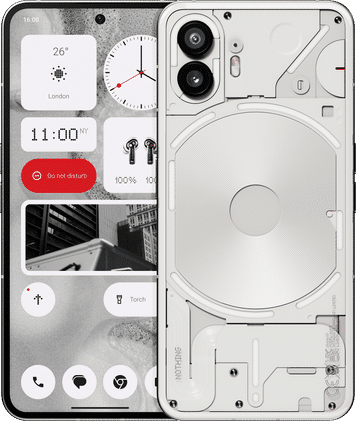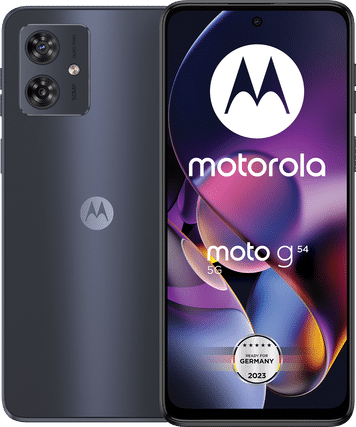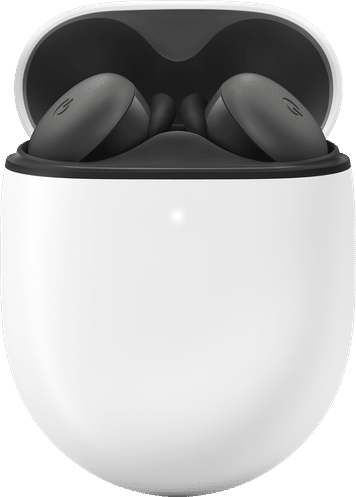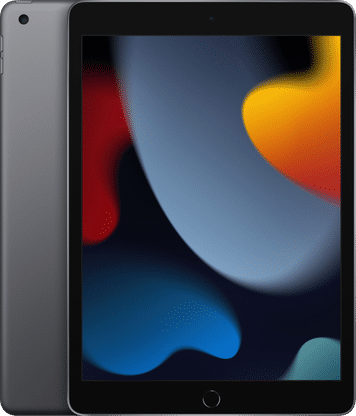Obwohl die meisten modernen Samsung Galaxy Geräte einen großzügigen internen Speicher haben, kann es passieren, dass dieser irgendwann knapp wird. Und diese Benachrichtigung sieht kein Nutzer wirklich gern! Zwar lässt sich der Speicherplatz bei vielen Modellen extern mit einer Speicherkarte erweitern, es gibt allerdings auch andere Wege, um mehr Speicher verfügbar zu machen. Wie du dein Handy aufräumst, Datenmüll zügig beseitigst und knappe Speicherkapazitäten umgehst, haben wir auf dieser Seite für dich zusammengefasst.
Handy-Speicher voll – wie kann das sein?
Durch Bilder, Videos, Musik und Apps kommen auf deinem Samsung Galaxy mit der Zeit große Datenmengen zusammen. Doch selbst wenn du keine Unmengen an Medien speicherst, sind die Kapazitäten irgendwann ausgeschöpft. Grund dafür sind unter anderem zwischengespeicherte Daten (Cache) und angesammelte Daten deiner installierten Apps. Geht der Speicher zur Neige, erhältst du eine entsprechende Meldung auf dem Bildschirm.
In diesem Fall kannst du das Smartphone oft nicht mehr in vollem Umfang nutzen: Spontane Schnappschüsse mit der Kamera, App-Downloads oder Updates sind häufig nur noch begrenzt oder gar nicht mehr möglich, weil der Speicherplatz nicht ausreicht – und das kann schnell für Ärger und Frustration sorgen. Außerdem wirkt sich ein zu voller Speicher auch auf die Performance des Handys aus. Ladezeiten können sich verlängern und viele Anwendungen lassen sich nur verzögert ausführen. Jetzt wird es also höchste Zeit, den Samsung Galaxy Speicherplatz sorgfältig zu bereinigen!
Speicherplatz ermitteln und manuell aufräumen
Verschaffe dir zuallererst einen Überblick über die Speicherkapazität deines Samsung Galaxy. In den Handy-Einstellungen kannst du dir bequem und übersichtlich den frei verfügbaren und den belegten Speicherplatz anzeigen lassen. Hier wird mit Prozentangaben und bunten Balken genau aufgelistet, welche Apps und Daten wie viel Speicher in Anspruch nehmen und welche den größten Anteil ausmachen.
Anhand dessen kannst du manuell Dateien, Bilder, Videos oder Apps löschen, die du nicht mehr benötigst. Beginne am besten mit den Daten, die den größten Speicherplatz beanspruchen. Gehe zum Beispiel die Liste der installierten Apps durch, um ganz einfach Applikationen ausfindig zu machen, die du schon länger nicht genutzt hast – die also häufig unnötigen Speicher auf deinem Handy einnehmen! Sofern du eine App wirklich nicht mehr nutzt, kannst du sie deinstallieren und mit all ihren Komponenten von deinem Samsung Galaxy verbannen. Handelt es sich um vorinstallierte Apps des Herstellers, lassen sich diese zwar nicht deinstallieren, aber immerhin über den Anwendungsmanager deaktivieren. Auch dadurch erhältst du wieder etwas mehr Speicherplatz, den du anders sinnvoll nutzen kannst.
Bilder und Videos kannst du direkt über die Galerie in größeren Mengen auswählen und entfernen. Überprüfe zwischendurch, wie viel Speicher wieder frei geworden ist und ob die Kapazität für dich bereits ausreicht. Im Idealfall wiederholst du diesen Vorgang regelmäßig, um dein Smartphone effizient von alten Dateien und Datenmüll zu befreien.
Praktische Tools zur Datenanalyse
Wie gerade erklärt, kannst du die Speichernutzung auf deinem Handy problemlos selbst ermitteln und verwalten. Es gibt allerdings auch Apps, die dir bei der Analyse des verfügbaren und belegten Speichers helfen können – meist sogar noch ein wenig effektiver. Das geht beispielsweise mit der App DiskUsage. Hier wird dir grafisch angezeigt, welche Dateien und Ordner sowohl im internen Speicher als auch auf der Speicherkarte den größten Platz belegen.
Der Clou: Die fatalsten Speicherfresser werden optisch besonders groß dargestellt! So hast du auch längst vergessene Dateien ganz schnell wieder anschaulich vor Augen. Die App kommt ohne Werbung aus und steht Android-Nutzern im Google Play Store kostenlos zum Download bereit.
Speicherplatz bereinigen: Diese Aufräum-Apps gibt es
Damit du dein Samsung Galaxy nicht selbst von Dateien befreien musst, gibt es nützliche Aufräum-Apps, die dir die Arbeit fast komplett abnehmen. Das Ergebnis: mehr freier Speicher und eine bessere Performance. Im Google Play Store findest du kostenlose und kostenpflichtige App-Varianten.
Die App SD Maid kannst du sowohl als kostenfreie Version als auch als SD Maid Pro mit erweiterten Funktionen herunterladen. Hier erhältst du für 3,59€ ein umfassendes Tool, um dein Smartphone dauerhaft leistungsstark und aufgeräumt zu halten. Doch keine Sorge, auch die kostenlose Version bietet dir bereits viele Möglichkeiten zur Systembereinigung. SD Maid (Pro) durchsucht das Gerät nach überflüssigen und entbehrlichen Dateien, wie zum Beispiel bereits gelöschten Applikationen. Außerdem kannst du mit Inhalt, Name oder Datum nach speziellen Dateien suchen und doppelt vorhandene Komponenten unabhängig vom Speicherort kinderleicht aufspüren.
Vielleicht kennst du die App CC Cleaner schon von deinem PC, aber auch auf dem Samsung Galaxy leistet die Aufräum-App außerordentliche Dienste! Mit nur wenigen Klicks gibt die Anwendung Aufschluss darüber, wie du den Speicher effektiv erweitern und die Leistung deines Smartphones maximieren kannst. Angezeigt werden Datenmüll, nicht genutzte Komponenten oder Überbleibsel bereits gelöschter Apps. Zudem kannst du Anruflisten, SMS oder WhatsApp-Nachrichten löschen lassen, um weitere Kapazitäten auf deinem Samsung Galaxy freizugeben.
Android Cache leeren: So gehst du vor
Um den Cache deines Samsung Galaxy zu leeren, benötigst du nicht zwangsläufig eine externe App. Der Cache ist ein Zwischenspeicher oder auch „Kurzzeitgedächtnis“ deines Smartphones: Zum Beispiel werden Informationen von Apps im Cache zwischengespeichert. Wenn du eine App dann später noch einmal öffnest, greift sie auf die Daten im Cache zu, damit nicht alles erneut geladen werden muss.
App-Cache
Hin und wieder empfiehlt es sich, den Cache zu leeren – vor allem dann, wenn Apps mit der Zeit langsamer laufen oder Fehlermeldungen auftauchen. In den meisten Fällen ist es vollkommen ausreichend, wenn du dazu den App-Cache leerst. So lassen sich kleinere Probleme schnell beheben und du hast automatisch wieder etwas mehr Speicherplatz. In den Handy-Einstellungen kannst du entweder die Daten aller Apps löschen oder aber im Anwendungsmanager eine einzelne App auswählen, deren Cache geleert werden soll.
System-Cache
System-Daten werden von Android in einer sogenannten Cache-Partition abgespeichert. Wenn das gesamte Smartphone langsamer oder fehlerhaft reagiert, kann in seltenen Fällen auch ein Leeren dieses System-Caches hilfreich sein. Dabei werden ausschließlich temporäre System-Daten gelöscht, dafür aber keine App-Daten. Das Ganze erfolgt im Recovery-Modus.
Schalte dazu das Samsung Galaxy aus und starte den Recovery-Modus mit der jeweiligen Tastenkombination. Bei neueren Samsung-Modellen hältst du die Bixby-, Power- und Lauter-Taste gleichzeitig gedrückt, bis das Recovery-Menü lädt. Hier wählst du den Befehl „wipe cache partition“ und folgst den Anweisungen auf dem Bildschirm. Der Prozess kann etwas Zeit in Anspruch nehmen. Am Ende wird das Gerät neu gestartet.
Speicherplatz mit einer SD-Karte erweitern
Fast alle modernen Samsung Galaxy Smartphones geben dir die Möglichkeit, den Speicher mit einer SD-Karte extern zu erweitern – in den meisten Fällen mit einer microSD-Karte. Je nach Modell lässt sich der Speicher um bis zu 256 oder 512 GB aufstocken, bei einigen sogar um bis zu 1 TB! Den dazu gewonnenen Speicherplatz kannst du beispielsweise für Bilder, Musik oder Apps nutzen. Auch in Sachen Sicherheit musst du dir keine Sorgen machen: Da sich die Inhalte auf der microSD-Karte auch als interner Speicher formatieren und verschlüsseln lassen, kann niemand die Daten ohne Weiteres auslesen.
Wenn du dir eine microSD-Karte zulegst, achte neben der Speichergröße auch auf die Speichergeschwindigkeit. Hier gibt es verschiedene Geschwindigkeitsklassen (Speed Classes), welche die maximale Übertragungsgeschwindigkeit für das Lesen und Schreiben von Bildern angeben. Unter anderem existieren diese Speed Classes:
Class 2: 2 MBit/s
Class 4: 4 MBit/s
Class 6: 6 MBit/s
Class 10: 10 MBit/s
Darüber hinaus gibt es seit 2010 auch die UHS-Geschwindigkeitsklassen (Ultra High Speed), die von SDHC- und SDXC-Speicherkarten genutzt werden. Dabei handelt es sich um die Nachfolger der gewöhnlichen SD-Karte. In der UHS-Kategorie findest du die folgenden Speed Classes:
UHS-I: 12,5 bis 104 MBit/s
UHS-II: 156 bis 312 MBit/s
UHS-III: 312 bis 624 MBit/s
Daten, Bilder und Apps auf die SD-Karte verschieben
Möchtest du Daten, Bilder oder Videos auf die microSD-Karte deines Samsung Galaxy verschieben, kannst du all das mit der „Eigene Dateien“-App verwalten. Öffne dazu die Anwendung und tippe auf die gewünschte Kategorie, zum Beispiel „Bilder“. Wähle nun einen Ordner aus und halte die Dateien gedrückt, die verschoben werden sollen. Am unteren Bildschirmrand tippst du nun auf „Verschieben“, navigierst zurück und wählst den neuen Speicherort – in diesem Fall „SD-Karte“ – aus. Nun kannst du einen vorhandenen Ordner auswählen oder einen neuen erstellen. Sobald du den finalen Speicherort ausgewählt hast, tippe auf „Hierher verschieben“.
Übrigens kannst du auch festlegen, dass neue Fotos und Videos künftig direkt auf der SD-Karte gesichert werden, um den internen Speicher zu schonen. Dazu öffnest du die Kamera-App, gehst in die Einstellungen und bestimmst die SD-Karte als neuen Speicherort für deine Aufnahmen.
Zum Verschieben von Apps gehst du wieder in den Anwendungsmanager und navigierst zur jeweiligen Anwendung. Lasse dir die Informationen zur App anzeigen und klicke auf „Auf SD-Karte verschieben“, um sie in den Massenspeicher zu verlegen. Natürlich kannst du Apps problemlos auch wieder in den Gerätespeicher zurückschieben.
Datenverwaltung mit einer App
Wenn du deine Dateien nicht selbst verschieben möchtest, gibt es auch hier praktische Apps, die dir helfen. Ein Beispiel ist die kostenlose Anwendung Dateimanager +. Diese stellt alle Inhalte deines Samsung Galaxy übersichtlich dar und du musst nur noch die Dateien auswählen, die verschoben werden sollen.
Dateien in der Cloud speichern
Cloud-Dienste bieten dir online Speicherplatz für deine Dateien, ohne den Gerätespeicher in Anspruch zu nehmen: Sicherst du deine Daten in einer Cloud, kannst du von überall und mit jedem Gerät darauf zugreifen – ob vom Samsung Galaxy oder vom PC. Nach dem Speichern befinden sich deine Dateien auf dem Server des Cloud-Dienstes.
Bekanntester Anbieter und Vorreiter in Sachen Cloud Computing ist Dropbox, nicht zuletzt wegen der einfachen Bedienung und des übersichtlichen Interfaces. Sowohl der Upload als auch die Synchronisierung und Bereitstellung der Daten geschieht automatisch im Hintergrund. Du kannst per Drag & Drop steuern – Dropbox macht den Rest. Kostenlos stehen dir 2 GB Speicherplatz zur Verfügung, du kannst aber auch kostenpflichtige Upgrades freischalten. Für 9,99€ im Monat stehen dir bereits großzügige 2.000 GB zur Verfügung, für 16,58€ sogar 3.000 GB.
Bei Microsoft Onedrive stehen dir 5 GB Speicher kostenfrei zur Verfügung. Der Dienst ist in neueren Windows-Systemen bereits vorinstalliert und kann ganz einfach für die Sicherung deiner Daten genutzt werden. Wenn du den Speicher aufstocken möchtest, kosten 50 GB zwei Euro im Monat. Für sieben Euro im Monat erhältst du nicht nur 1.000 GB Cloud-Speicher, sondern auch Office 365 für einen Nutzer.
Wenn du dich bei Google Drive Google Drive anmeldest, erhältst du als Dankeschön 15 GB Cloud-Speicher geschenkt. Hier kannst du Medien aufbewahren, mit anderen teilen oder Dokumente gemeinsam bearbeiten. Bedenke allerdings, dass sich Google Drive und Gmail einen Speicherplatz teilen. Für nur 1,99€ kannst du die Cloud-Kapazität auf 100 GB ausweiten.
Neben diesen Diensten gibt es auch noch weitere Cloud-Anbieter, wie zum Beispiel:
Amazon Cloud Drive (5 GB Gratisspeicher)
GMX Cloud (2 GB Gratisspeicher)
MagentaCLOUD (10 GB Gratisspeicher, 25 GB für Telekom-Kunden)
MEGA (50 GB Gratisspeicher)
Apple iCloud(5 GB Gratisspeicher)
Samsung Cloud (15 GB Gratisspeicher)
Wie löscht man den Android App-Cache?
Hin und wieder empfiehlt es sich, den Cache zu leeren – vor allem dann, wenn Apps mit der Zeit langsamer laufen oder Fehlermeldungen auftauchen. In den meisten Fällen ist es vollkommen ausreichend, wenn du dazu den App-Cache leerst. So lassen sich kleinere Probleme schnell beheben und du hast automatisch wieder etwas mehr Speicherplatz. In den Handy-Einstellungen kannst du entweder die Daten aller Apps löschen oder aber im Anwendungsmanager eine einzelne App auswählen, deren Cache geleert werden soll.
Noch mehr Tipps & Neuigkeiten? Melde dich jetzt für unseren Newsletter an - per E-Mail oder WhatsApp:
Weitere spannende Artikel für dich
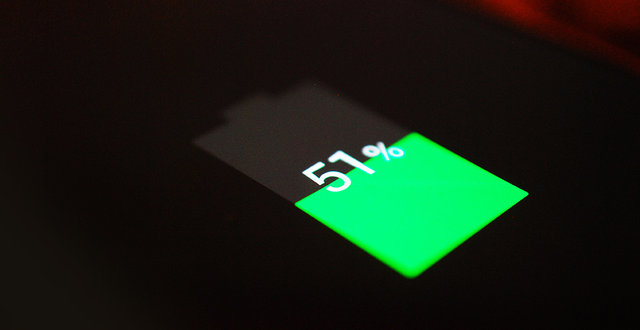
Samsung Galaxy Akkulaufzeit
Wir geben dir nützliche Tipps, wie du die Akkulaufzeit deines Samsung Galaxy effektiv verlängern kannst & weniger Strom verbrauchst.

Samsung Modelle im Vergleich
Wir geben dir eine Übersicht zu allen verschiedenen Samsung-Serien. Vergleiche alle aktuellen Samsung Modelle und Smartphones ganz einfach.
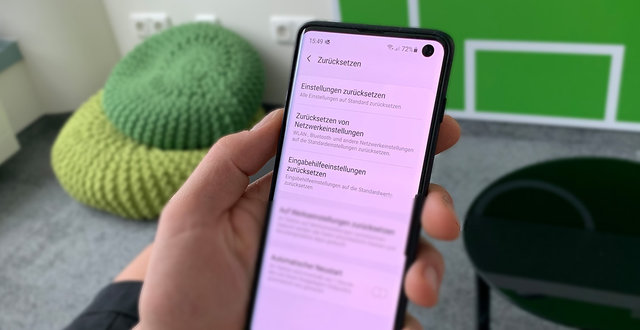
Samsung Galaxy: Werkseinstellung zurücksetzen
Hier findest du eine praktische Schritt-für-Schritt-Anleitung zum Zurücksetzen deines Samsung Galaxys auf die Werkseinstellung.
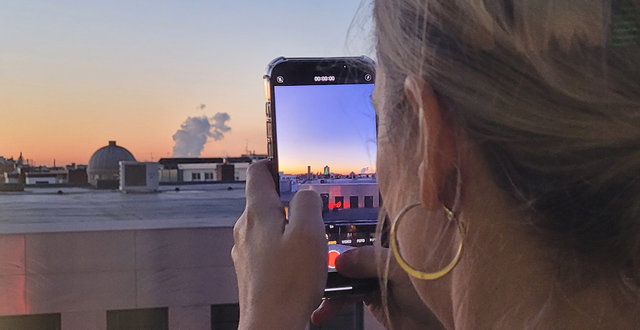
Handyempfang verbessern: So geht's
An manchen Orten will es mit dem Mobilfunknetz einfach nicht so richtig funktionieren. Wir zeigen dir, wie du deinen Handyempfang verbesserst.

Mailbox verwalten
Die Mailbox lässt sich easy ein- und ausschalten. Hier erfährst du, wie es bei verschiedenen Mobilfunkanbietern & Betriebssystemen funktioniert.

Mehr Sicherheit für deine Handy-Daten
Handys enthalten heutzutage viele wichtige, teils sensible Daten. Um diese Daten bestmöglich zu schützen, gibt es verschiedene Möglichkeiten.