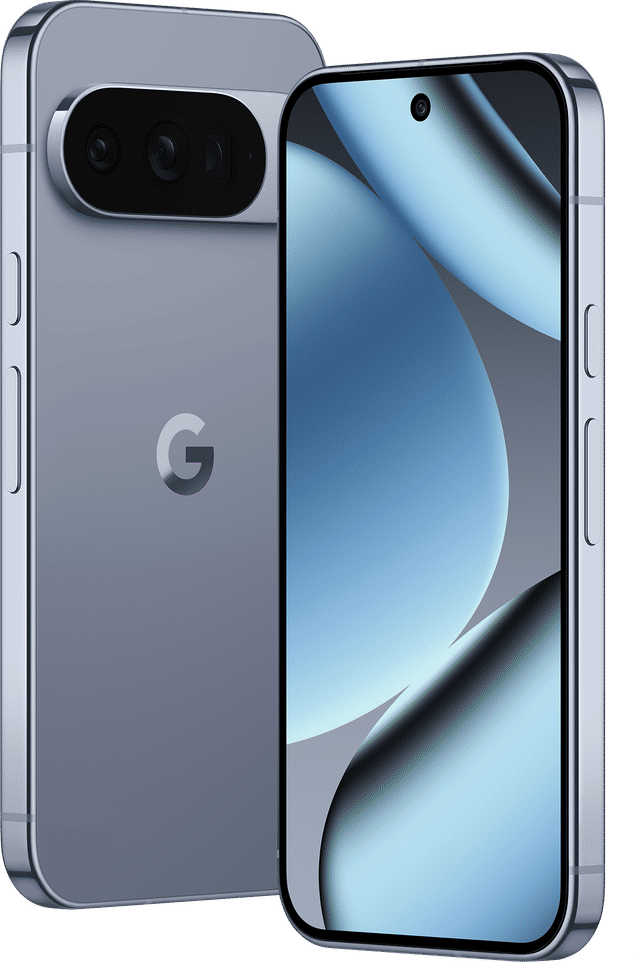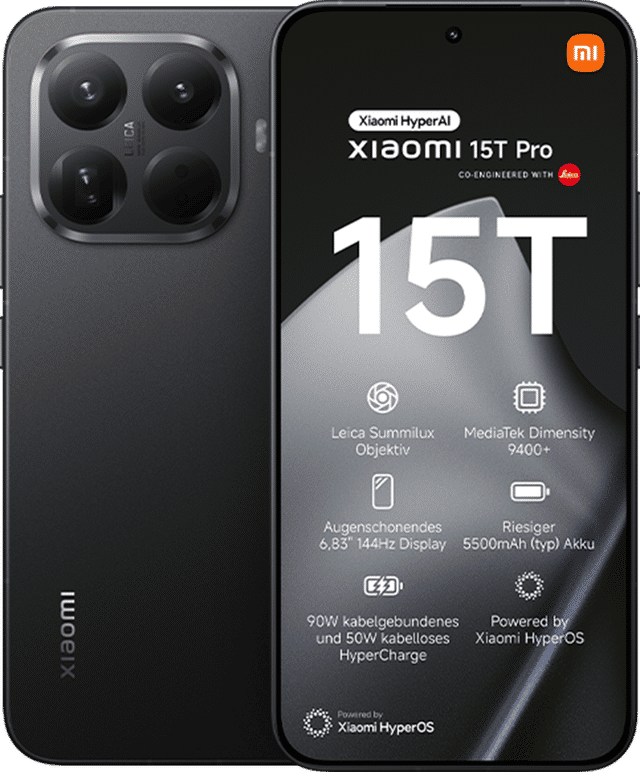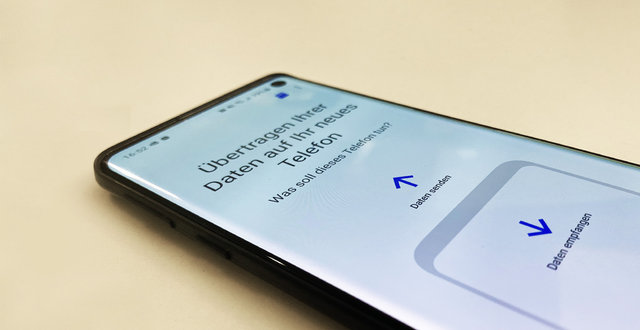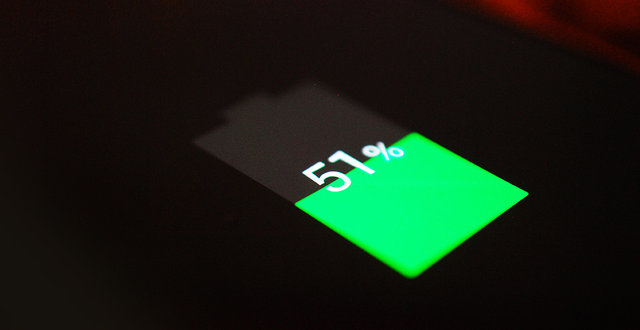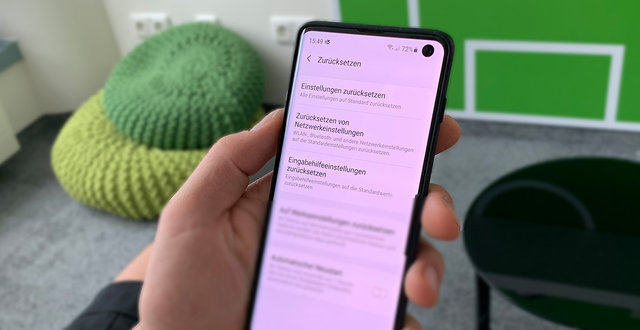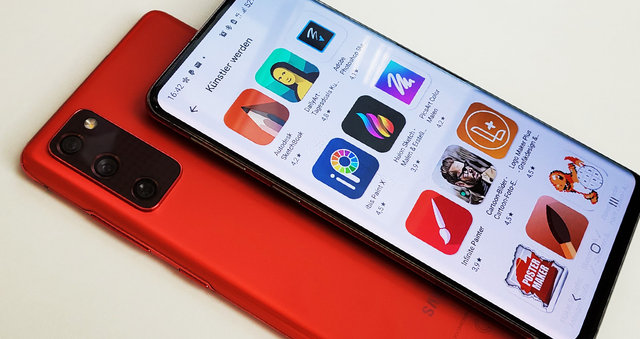Du möchtest von einem iPhone zu einem Android Smartphone wechseln? Dann fragst du dich sicher, was beim Wechsel mit deinen ganzen Daten passiert. Können Fotos, Videos, Nachrichten, Kontakte etc. problemlos von iOS auf Android übertragen werden? Die erfreuliche Antwort: Ja, in den meisten Fällen geht das – und das sogar ohne großen Datenverlust. Auf welchen Wegen der Umzug möglich ist und wie du deine Daten bequem und sicher überträgst, erfährst du auf dieser Seite.
Datentransfer mit Smart Switch oder der Google-App "Wechsel zu Android"
Smart Switch ist eine Lösung von Samsung, mit der du bequem von iOS zu Android wechseln und all deine Daten mitnehmen kannst. Laut Samsung ist der Transfer kinderleicht, unkompliziert, kostenlos und völlig verlustfrei. Kompatibel sind alle Geräte ab iOS 5.0 sowie Android 4.0. Auf Samsung Galaxy Geräten ist die App Smart Switch bereits vorinstalliert – alternativ kannst du sie aber auch über den Google Play Store herunterladen.
Bei allen Smartphones ab Android 12 steht dir zudem die Google-App „Wechsel zu Android“ zur Verfügung. Die App hilft dir ebenfalls dabei, deine Dateien, Fotos, Videos, Kontakte und sogar auch deine WhatsApp-Chats ganz einfach auf dein neues Android-Smartphone umzuziehen. Der Umzug funktioniert sowohl per Kabel als auch über WLAN.
Übertragungsmöglichkeiten mit Smart Switch
Wenn du Smart Switch nutzt, hast du drei Möglichkeiten, deine Daten vom iPhone auf das neue Android-Smartphone zu übertragen: iCloud, Kabelverbindung oder PC. Welche Variante am besten geeignet ist, hängt vor allem davon ab, welche Daten du beim Umzug von iOS auf Android mitnehmen willst. Wenn du auf Nummer sicher gehen möchtest, kannst du auch mehrere Methoden verbinden, um den Datenverlust so klein wie möglich zu halten.
Grundsätzlich kann es passieren, dass beim Transfer aus dem Backup der iCloud Daten verloren gehen. Zwar kannst du deine Kontakte und deinen iOS Kalender mithilfe deiner Apple ID exportieren – iPhone Musik oder Bilder können hingegen nicht übertragen werden. Öffne die Smart Switch App auf deinem Android-Smartphone und wähle „iOS Gerät“ > „Starten“ > „von iCloud importieren“. Nun musst du dich mit deinen iCloud-Nutzerdaten anmelden und die Daten auswählen, die du übertragen möchtest. Sobald du die Auswahl bestätigt hast, beginnt der Datentransfer.
Bei einem Datentransfer via Kabelanschluss (USB OTG) gibt es bei der Übertragung deutlich weniger Verluste. Bis auf Telefonprotokolle, Memos, Einstellungen und Hintergrundbilder, kannst du bei dieser Methode alle Handydaten auf dein neues Smartphone überspielen. Dazu muss zunächst die Smart Switch App auf dem neuen Android-Gerät installiert sein. Anschließend verbindest du die beiden Geräte mit einem USB OTG-Adapter, klickst beim iPhone auf „Empfangen“ und beim Android-Handy auf „Weiter“. Nun wählst du in der Smart Switch App „iOS Gerät“ > „Importieren“ aus und startest die Übertragung.
Alternativ kannst du deine Daten auch mit Mac OS oder dem PC umziehen. Dazu musst du zunächst den Samsung-Treiber und die kostenlose Smart Switch Software installieren. Um die Daten auf dem PC zu sichern, verbinde dein Handy via USB-Kabel und starte die Anwendung. Sobald dein Smartphone erkannt wird, klicke auf „Sicherungskopie“, um die Sicherung aller Elemente zu starten. Ist die Übertragung abgeschlossen, kannst du das neue Smartphone mit dem PC verbinden und die Wiederherstellung der gesicherten Daten beginnen.
Welche Daten können mit Smart Switch übertragen werden?
| Art der Daten | iCloud Backup Transfer | iOS USB OTG Transfer | Android zu Android |
|---|---|---|---|
| App-Listen | Ja | Ja | Ja |
| Browser-Bookmarks | Ja | Ja | Ja |
| Dokumente | Ja | Ja | Ja |
| Einstellungen | Wi-Fi und Alarme | Wi-Fi und Alarme | Ja |
| Fotos & Videos | Ja | Ja | Ja |
| Hintergrundbilder | Ja | ||
| Kalendereinträge | Ja | Ja | Ja |
| Kontakte | Ja | Ja | Ja |
| Memos | Ja | Ja | |
| Musik | Nur Dateien, die nach 2009 bei iTunes gekauft wurden | Nur Dateien, die nach 2009 bei iTunes gekauft wurden | Ja |
| Telefonprotokolle | Ja | Ja | |
| SMS/MMS | Ja | Ja | |
| Sprachnotizen | Ja | Ja | Ja |
| WLAN-Passwörter | Ja | Ja | Ja |
Tools und Apps zur Datenübertragung
Natürlich gibt es neben Smart Switch auch weitere App-Alternativen und Tools, mit denen du von iOS zu Android wechseln kannst. Dazu zählen zum Beispiel MobileTrans von Wondershare und Syncios – iOS & Android Manager.
Die Demoversion von MobileTrans ist kostenlos, bietet dafür aber auch nur eingeschränkte Funktionen. Wenn du das Vollprogramm zum Umzug von iOS auf Android nutzen willst, musst du dafür zahlen: Die Jahres-Lizenz für ein bis fünf Geräte schlägt mit 35,95 € zu Buche. Bestseller ist hier die Lifetime-Lizenz, die für 55,95 € die Nutzung auf ein bis fünf Geräten ermöglicht. Alle Funktionen inklusive "WhatsApp Übertragen" gibt es für 45,95 € im Jahr. Die App unterstützt die Betriebssysteme iOS, Android, Blackberry sowie Symbian. Mit MobileTrans kannst du iPhone Kontakte, Nachrichten, Musik, Fotos und Videos zwischen zwei Smartphones verschiedener Marken und Betriebssysteme übertragen.
Syncios ist als Freeware erhältlich und gibt dir die Möglichkeit, vom Computer auf dein iPhone oder Android-Handy zuzugreifen und deine Daten zu verwalten. Verbinde die Smartphones dazu via USB mit deinem Computer – jetzt kannst du mit dem Management-Tool bequem deine Daten auf den Rechner kopieren, um sie auf dein neues Handy zu laden.
iPhone Kontakte übertragen
Möchtest du deine Handydaten via Google Drive übertragen, benötigst du zuallererst ein Google-Konto. Da du für die Nutzung des neuen Android Smartphones ohnehin nicht um ein Google-Konto herumkommst, kannst du dieses bereits zur Übertragung der Kontakte anlegen und später weiter nutzen.
Bei der Ersteinrichtung des Android-Geräts fragt dich der Einrichtungsassistent, ob du Daten von einem iOS-Gerät übertragen möchtest. Da der Umzug der Daten von iOS auf Android über die Cloud von Google Drive abläuft, müssen hier zunächst die iPhone Kontakte, Bilder, Termine und andere Daten hinterlegt werden. Installiere dazu die Google Drive App auf dem iPhone und übertrage alle relevanten Daten. Je nach Datenmenge kann das einige Minuten oder auch mehrere Stunden dauern. Am besten schließt du das Handy an eine Stromquelle an und lässt das Display permanent eingeschaltet – nur so kannst du alle Daten übertragen.
Auch bei dieser Methode benötigst du ein Google-Konto. Um deine Kontakte mit dem Google-Account zu verknüpfen, musst du diesen zunächst auf deinem iPhone einrichten. Wähle dazu unter „Passwörter & Accounts“ die Option „Account hinzufügen“. Klicke anschließend auf den Accounttyp „Google“ und melde dich mit deinen Zugangsdaten an. Sobald das Konto eingerichtet ist, achte darauf, dass bei diesem die Option „Kontakte“ aktiviert ist – denn so werden deine Kontakte von dem Google-Konto übernommen. Wenn du dich nun auf dem neuen Android-Smartphone mit deinem Google-Konto anmeldest, werden die Kontakte automatisch synchronisiert.
SMS und WhatsApp-Chats von iPhone zu Android mitnehmen
Wenn du deine WhatsApp-Daten von einem iPhone auf ein Android-Gerät ab Android 12 übertragen möchtest, hilft dir die Google-App „Wechsel zu Android“. War der Prozess lange Zeit nur über Drittanbieter möglich, ist es dank der App jetzt ganz einfach. Verbinde dein iPhone und dein Android-Gerät mit einem USB-C-zu-Lightning-Kabel – alternativ ist auch eine Übertragung über WLAN möglich. Die App führt dich dann Schritt für Schritt durch den Prozess, um deine WhatsApp-Chats und Mediendateien zu übertragen. Beachte nur, dass Anrufprotokolle und Bezahlvorgänge nicht mitübertragen werden können. Neben der App „Wechsel zu Android“ kannst du deine WhatsApp-Daten auch mit der Smart Switch App von Samsung vom iPhone auf Android übertragen.
Da das Backup-System von iOS nicht mit Android kompatibel ist, sieht es bei älteren Android-Versionen etwas schwieriger aus. Auf einfachem Wege sind Umzüge von Chatverläufen deswegen hier nicht möglich. Diese Hürde kannst du zwar mithilfe kostenpflichtiger Programme von Drittanbietern wie MobileTrans umgehen, das kann jedoch besonders bei unerfahrenen Nutzern schnell Datenverluste nach sich ziehen.
Du hast ansonsten noch die Möglichkeit, die Daten und WhatsApp-Chats zu exportieren und extern zu sichern – allerdings wird auch hier der spätere Import zu deinem Android-Handy nicht unterstützt. Wenn du einen bestimmten Chat sichern möchtest, gehe in die Kontaktinfo des Kontakts und speichere den Chat inklusive Medien unter „Chat exportieren“ beispielsweise in der iCloud. Beachte, dass du diesen Vorgang für jeden Kontakt einzeln durchführen musst.
Bei den SMS gehst du ähnlich vor und speicherst diese zunächst in der iCloud. Alternativ kannst du die SMS auch mit den oben genannten Apps, wie Smart Switch, MobileTrans oder Syncios, auf das neue Gerät übertragen.
Multimediadaten von iOS zu Android umziehen: Bilder, Musik & Co.
Bilder, Videos, Musik & Co. sind das Herzstück auf jedem Smartphone und dürfen in keinem Fall fehlen. Schließlich stecken darin jede Menge Erinnerungen und Gefühle, die du sicher auch auf deinem neuen Handy immer bei dir haben möchtest. Auch hier hast du mehrere Möglichkeiten, die Multimediadaten zu übertragen.
Sowohl die Samsung-App Smart Switch als auch die Google-App „Wechsel zu Android“ machen es dir besonders einfach, deine Fotos, Videos & mehr von deinem iPhone auf dein neues Android-Smartphone zu übertragen. Beide Apps bieten dir verschiedene Optionen (z. B. per Kabel oder WLAN), um deine Daten kinderleicht umzuziehen.
Am einfachsten überträgst du deine Handydaten mit Drag und Drop über deinen Computer. Schließe dazu das iPhone mit einem Kabel an den Computer an, erlaube den Datenzugriff und schiebe dann alle Ordner mit Bildern, Audios, Musik und Videos zunächst auf die Festplatte. Später kannst du das Android-Smartphone ebenfalls mit dem Computer verbinden und die gesicherten Daten auf das Android-Handy übertragen. Diese Übertragungsart hat den Vorteil, dass du eine Art Backup an einem gesonderten Ort erstellst und selbst bei unerwartetem Ausfall des Smartphones nicht um deine Bilder, Musik und Co. fürchten musst. Zudem werden die Multimediadaten nicht unwissentlich komprimiert.
Hast du einen Google-Account, kannst du dir die App Google Fotos herunterladen und dich dort anmelden. Richte die Anwendung ein und klicke auf „Sicherung aktivieren“. Damit die Übertragung deiner Fotos problemlos verläuft, wählst du in den Einstellungen die Option „Originalqualität“ aus. So gehst du sicher, dass die Bilder in bestmöglicher Qualität synchronisiert werden. Nutzt du bei Inbetriebnahme des Android-Geräts das gleiche Google-Konto, wirst du zur Übertragung der Sicherheitskopie aufgefordert. Der Upload auf deinem neuen Gerät beansprucht etwas Zeit, läuft allerdings in der Regel einwandfrei. Die Google Fotos App ist übrigens auf den meisten Android-Smartphones schon vorinstalliert.
Nutzt du grundsätzlich lieber die iCloud für Backups, kannst du Fotos und Videos auch über den Apple-Service umziehen. Synchronisiere dazu iCloud Photos mit dem gewünschten iOS-Gerät und rufe später auf dem Android Gerät die Seite iCloud.com im Browser auf. Logge dich ein, wähle die Foto-Sektion mit dem gewünschten Material aus und starte den Downloadvorgang. Ist der Vorgang abgeschlossen, hast du all deine liebsten Fotos und Videos auf deinem neuen Smartphone.
Auch bei Dropbox und FileTransfer handelt es sich um Cloud-Speicherorte. Dort kannst du wichtige Mediendateien „lagern“ und von überall aus darauf zugreifen. Dropbox ist ein gern genutzter Dienst zum Datentransfer. Das Tolle: Dropbox unterstützt vielerlei Dateitypen. So kannst du Bilder, Videos, Präsentationen, Audios und Texte in der Cloud speichern und über die App auf deinem neuen Smartphone herunterladen. Gleiches gilt für FileTransfer. So sparst du dir ein USB-Kabel zur Übertragung deiner Multimediainhalte.
Mit MobileTrans kannst du deine Musikbibliothek von Apple Music zu Spotify oder YouTube Music übertragen. Dafür lädst du die Anwendung auf deinem PC herunter. Starte die App und gehe dann auf „Mehr > Übertragung von Musikwiedergabelisten“. In dem linken Fenster wählst du den Dienst aus, von dem du die Wiedergabeliste übertragen möchtest – du kannst auch mehrere gleichzeitig anwählen. Im rechten Fenster klickst du auf den Dienst, auf dem die Musik landen soll. Melde dich bei den Konten an, damit die Übertragung starten kann. Im nächsten Schritt wählst du dann die Musiklisten aus, die du synchronisieren möchtest. Mit dem Klick auf „Start“ beginnst du den Transfer.
Übrigens: Nutzt du Spotify, Deezer oder andere Streamingdienste von Drittanbietern bereits auf deinem iPhone, musst du deine Musik nicht extra über einen Datentransfer auf dein neues Handy übermitteln – es sei denn, es handelt sich um lokal gespeicherte Tracks, die per Datenübertragung übermittelt werden müssen. Lädst du die Apps auf deinem Android-Smartphone herunter oder sind diese bereits per Sicherheitskopie automatisch auf dem Gerät vorhanden, musst du dich nur noch anmelden – und schon kannst du in deine Musik- und Podcast-Welten wie gewohnt eintauchen.
iOS Kalender exportieren und unter Android einbinden
1. Kalender aus iOS exportieren: Wenn du deine Termine und Erinnerungen vom iPhone zu Android umziehen möchtest, kann das unter Umständen etwas Zeit in Anspruch nehmen. Wähle dazu zunächst unter „Passwörter & Accounts“ > „iCloud“ aus und logge dich ein. Anschließend kannst du den lokalen iCloud-Kalender mit der iCloud synchronisieren. Hast du das erledigt, geht die Arbeit am Computer weiter: Logge dich hier online auf icloud.com in deinen Account ein und klicke auf das Kalender-Icon. Setze unter „Kalenderfreigabe“ den Haken bei „öffentlicher Kalender“ und bestätige die Freigabe mit „OK“.
2. Kalender in Android importieren: Nun erscheint eine URL, die du kopierst und in einem neuen Tab eingibst. Ersetze dabei den Beginn „webcal“ durch „http“. Nach Betätigen der Eingabetaste wird automatisch eine Datei heruntergeladen, die alle Einträge aus dem iOS-Kalender enthält. Sichere diese Datei auf deinem Gerät, wähle dabei aber unbedingt die Endung .ics aus, um den Kalender exportieren zu können. Möchtest du den Kalender nun auf deinem neuen Android-Smartphone nutzen, logge dich dort in den Account von Google Calendar ein und klicke auf „Weitere Kalender“ > „Kalender importieren“. Nun kannst du die Datei importieren und schon hast du deine Kalendereinträge auf dein neues Handy übertragen.
Mögliche Probleme beim Umzug von iOS zu Android
Natürlich kann es beim Umzug von iOS zu Android immer passieren, dass etwas nicht direkt klappt oder unerwartet schiefgeht – schließlich ist der Übergang von einem Betriebssystem zu einem anderen etwas komplizierter als ein Umzug innerhalb von iOS oder Android.
Bei Handys unterhalb der Version Android 12 ist der verlustfreie Umzug zum Beispiel bei der Übertragung von WhatsApp-Chats nicht immer ohne Apps oder Softwares von Drittanbietern möglich. Außerdem lassen sich nicht alle Daten von Apps synchronisieren. So können beispielsweise auch Spielstände verloren gehen, wenn du dich nicht beispielsweise über ein Facebook-Konto in der App angemeldet hast.
Wenn du eine App im App Store gekauft hast und diese nach dem Umzug wieder nutzen möchtest, musst du sie leider erneut kaufen. Das liegt daran, dass viele Betreiber es in ihren AGBs untersagen, gekaufte Apps auf einer neuen Plattform weiterhin zu nutzen. Systemübergreifende Abos sind davon natürlich ausgeschlossen – wie beispielsweise Netflix. Beachte zudem, dass viele Anbieter ihre Apps exklusiv für iOS entwickeln, sodass du im Google Play Store erst nach einer vergleichbaren Anwendung suchen musst.